My InBasket
The InBasket is the destination for assignments that are created from Workflows and Projects. When an Item starts a Workflow Process, the assigned users receive notification in their InBasket about the pending Activities (upcoming tasks) and active Activities. When the user logs on to Aras Innovator, they can view the list of the assigned Activities in their InBasket.
To access the InBasket from the TOC, navigate to My Innovator --> My InBasket.

The InBasket displays an Assignee's Workflow Activities and Project Activities. The user can filter active or pending assignments for each of the activity types. The InBasket also provides links to Workflow Process and associated Items.
Note: Project activities only appear if you have Project Management installed.
Filter by Type
Activity Display Options of the assignee. Both the options can be checked and they are not a mutually exclusive grouping.
Workflow Activities – Toggles display of all Workflow related Activities
Project Activities – Toggles display of all Project Activities
Filter by Status
The user can filter either by Active or Pending status. These two choices affect the display of the Filter by Type Grouping, and both can be checked as they are not a mutually exclusive grouping.
Active – Toggle display of your currently active Activities.
Pending – Toggles all pending Activities to provide a view of future work.
Using the Context Menu
Using the context menu (opens on using the right mouse button (right-click) for Workflow Activity), you can do the following:
Claim Task: locks the selected activity and opens the associated item for editing. A green flag icon  appears in the search grid to indicate that an activity is claimed by you. A red flag icon
appears in the search grid to indicate that an activity is claimed by you. A red flag icon  indicates that an item has been claimed by someone else.
indicates that an item has been claimed by someone else.
Activities may be assigned to a Group Identity and sent to all members of an Identity group. Many members receive a notification that work is to be done, but not assigned specifically to one user. You can lock the Activity to tell others in a group that you are doing the work.
If you try to alter the Workflow Activity Completion Worksheet while another User has it locked, a warning dialog box similar to the following appears.
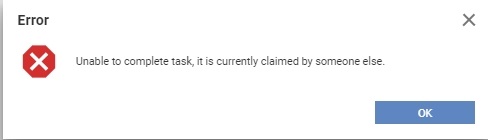
View Workflow: Opens the Workflow associated with the selected Activity.
Update Activity: Opens the Workflow Activity Completion window, which guides the Assignees through a list of tasks to complete as well as any other work to be performed before an Activity can be completed. Assignees also vote on which exit path should be taken for this Activity. If there are multiple Assignees, each Assignee submits a vote and a cumulative voting weight determines an exit path to the next activity. The detailed steps to update an activity are listed below.
Updating Workflow Activity
1. Log on to Aras Innovator.
2. Navigate to My Innovator>My InBasket.
3. Select the Activity to be updated from the main grid, click the right nouse button (right-click) and select Update Activity from the context menu that appears.
The Workflow Activity Completion window is displayed.
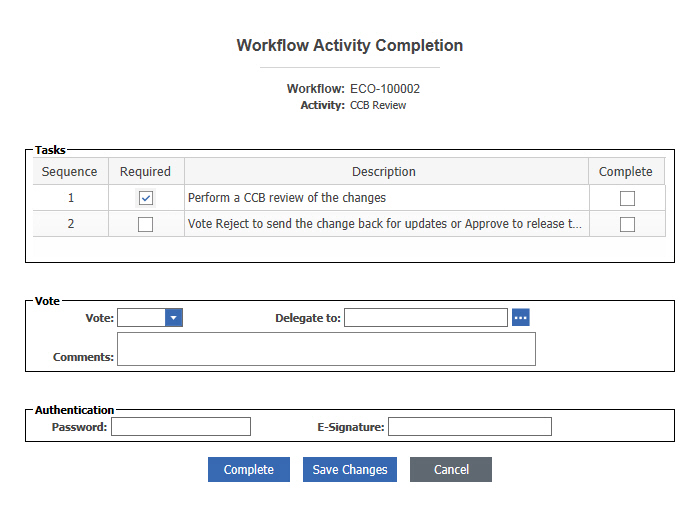
Update the Activity:
- Select the Complete check box for the tasks you have completed.
Note: IF the Required checkbox is selected for a task, it implies that it is mandatory for you to complete the task. IF you try to vote and complete the workflow activity without completing the required task, an error appears.
2. Submit your vote by selecting the appropriate choise from the Vote drop-down. The voting options are dynamically built, based on the Workflow process definition.
3. If required, type your Password and/or E-Signature for authentication. Depending on the cofiguation by the administrator, you may have to provide either a Password or an E-Signature for authentication purposes. For information about E-Signatures, refer to Creating an E-Signature.
4. Click one of the following:
-
Complete: Checks the activity (to make sure that all required tasks have been checked, variables entered, etc.), marks the activity as complete, and continues the Workflow.
Save Changes: Saves all information entered on form, but does not process the activity.
This is a useful option for activities having a long list of tasks, and an assignee wishes to keep track of what has been completed. Also, if the activity is assigned to a group, then different members of the group may work on different tasks. Once a task is completed, marked as complete, and saved, all members of that group see this information on their Worksheets, thereby reducing duplication of effort.
Cancel: Closes the Form without saving any of changes made to it since it was opened or last saved.