Advanced Search
The Advanced Search mode is a wizard that allows you to perform searches using properties and search conditions that cannot be used in simple search.
Advanced Search allows you to:
- Search on relationships as well as on the source Item
- Search on properties not shown in the main grid
- Use operators such as ‘greater than’ or ‘not equal to’, instead of ‘equals’ with wildcards
Advanced Search Bar
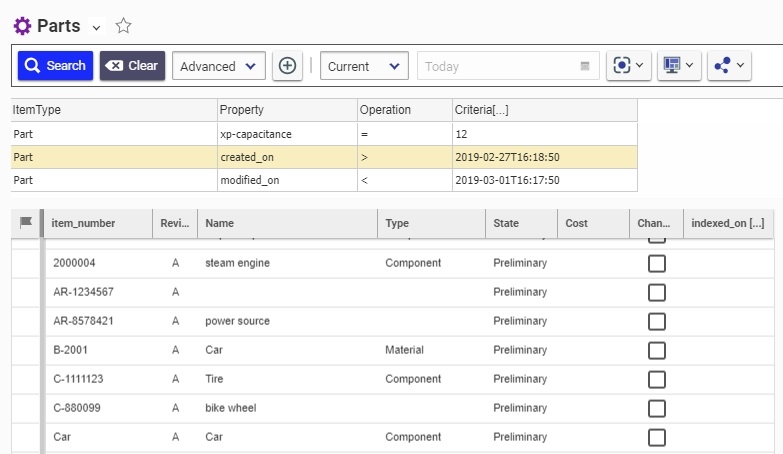
Advanced Search has an additional button  . Hovering over the button displays the tooltip ‘Add Criteria.' Click this button to enter additional Search Criteria for the Advanced Search. Click
the right mouse button and select Delete Criteria from the context menu to delete search criteria.
. Hovering over the button displays the tooltip ‘Add Criteria.' Click this button to enter additional Search Criteria for the Advanced Search. Click
the right mouse button and select Delete Criteria from the context menu to delete search criteria.
Columns
- ItemType: Select a source ItemType or relationship in this column
- Property: Select properties to use as search criteria
- Operation: Select operators appropriate for the property. The following table describes the operators and their functions:
|
Operator |
Operator Name |
Description |
|
= |
Equal to |
Enables you to search Items with properties of the same value as specified in the search condition. |
|
≠ |
Not Equal to |
Enables you to search all Items with properties of the same value as specified in the search condition. |
|
< |
Less than |
Enables you to search Items with properties of value less than the value specified in the search condition. |
|
<= |
Less than or equal to |
Enables you to search Items with properties of value less than or the same as the value specified in the search condition. |
|
> |
Greater than |
Enables you to search Items with properties of value greater than the value specified in the search condition. |
|
>= |
Greater than or equal to |
Enables you to search Items with properties of value greater than or the same as the value specified in the search condition. |
|
like |
Enables you to use wildcards '%' and '*" in the search condition. |
|
|
not like |
Inverts the search condition you specify and allows the use of wildcards '%' and '*" in the search condition. |
|
|
null |
Enables you to search for properties that explicitly have a NULL value in the database. |
|
|
not null |
Enables you to search any properties that have a value that has been set. |
- Criteria: displays the appropriate format for the selected Property:
- Properties of type Boolean (yes/no) display a checkbox.
- Properties of type List display a dropdown.
- Properties of type Date display a Date Picker form when you click on the Criteria.
- Other Properties display a blank text box, in which wild card searches are allowed so long as 'like' is specified as the Operator.
Rows
Each row is an AND condition for the search. There can be many rows in the advanced search filter. A scroll bar is available to move up and down the list.
Advanced Search Examples
For Part ItemType
Example 1
ItemType= Part
Property= Description
Operation= not null
Displays Part ItemTypes which include a description.
Example 2
ItemType= Part
Property= Description
Operation= not null
AND
ItemType= Part
Property= created_on
Operation= >
Criteria= 02/02/2014
Displays Part Item Types which include a description AND were created after the specified date.
Example 3
ItemType= Parts
Property= created_on
Operation= >
Criteria= 1/1/2014
AND
ItemType= Part
Property= modified_on
Operation= <
Criteria= 05/14/2014
Displays Part ItemTypes created after 1/1/2014 AND modified before 5/14/2014.
Creating an Advanced Search
- Click the Add Criteria
 button in the search toolbar for all criteria to be used.
button in the search toolbar for all criteria to be used. - Delete any criteria that is not required by using the right-mouse button and selecting Delete Criteria from the context menu.
- For each criteria row, select:
- an ItemType
- a Property
- an Operation
- a Criteria value
- Click the ‘Search’ button in the search toolbar.
- Use the ‘Stop Search’ and ‘Clear Search’ buttons in the search toolbar as required.